In this latest Office 365 guide, we'll show you how you can save files locally, and work your way around OneDrive saves in Office 365. Saving files locally Microsoft Word, Excel, and PowerPoint.
A few users are not able to access that custom add-in from 'Insert My Add-in's Admin Managed'. For this one user I have tried refreshing the list, doing an offline repair, online repair, and complete reinstallation, as well as installing Office from another user's O365 account whose custom add-in does work on their own computer. Make sure you have the file you want to attach present on your system. Once the document is open, go to the Insert tab on the ribbon and on the Text toolbox, select the Object button. From the menu that opens, select ‘Object'. A clock showing 4 21. A new window will open.

Microsoft makes it easy to share workbooks with other people in Excel for Office 365. There are 3 options available, and you can use them without leaving the application.
More:10 Best Free Excel Courses on Udemy in 2020
Option #1: Send Your Excel Workbook as a PDF
Sending an Excel file as a PDF can be a good option. The recipient won't be able to make changes to your worksheet, but they can print or distribute the file as needed.
Here is how you send your spreadsheet as a PDF:
- Click the Share button in the upper-right corner of Excel.
- Click Send a Copy button at the bottom of the Send Link dialog box.
- Click PDF.
A blank e-mail will open with a PDF copy of the spreadsheet added as an attachment. Just write a quick e-mail to your contact and hit send!
Option #2: Send a Copy of Your Excel Workbook
Sending a copy of an Excel workbook is useful if your contact needs to make changes or add data to the spreadsheet. Unlike a PDF, you'll have no control over what they do with your spreadsheet but forwarding a copy of your Excel file is a convenient way to share data.
Here is how you send a copy of your Excel Workbook:
- Click the Share button in the upper-right corner of Excel.
- Click Send a Copy button at the bottom of the Send Link dialog box.
- Click Excel Workbook.
A blank e-mail will open with the current workbook attached. Like option #1 (sending a PDF), you're able to write a brief e-mail to your contact before hitting send.
If you need to collaborate, a remote contact can update the spreadsheet and return it to you. This process won't be as convenient as two people editing a file on the same network – but it will get the job done.
Option #3: Send a Link to a Shared Excel Workbook
Sending a link to a shared Excel workbook allows for real time collaboration. Microsoft refers to this capability as co-authoring – and the technology is pretty cool!
As long as your Excel workbook is saved on OneDrive, multiple users can collaborate on a spreadsheet at the same time. It's the easiest way to share workbooks in Excel.
To send a link to a shared Excel workbook:
- Click the Share button in the upper-right corner of Excel.
- Enter a name or e-mail address and add a message (optional).
- Click Send.
Shared Workbook Permissions
The default level of permission, when you send a link to a shared Excel workbook, is to allow editing. To change that setting, we would need to add one or two steps to the process outlined above in the section Option #3: Send a Link to a Shared Excel Workbook.
To send a link to share workbooks in Excel, restricting the user to view-only permission:
- Click the Share button in the upper-right corner of Excel.
- Click anywhere in the box that says Anyone with the link can edit.
The Link Settings dialog box appears. - Clear the check box next to Allow Editing.
- Click Apply.
The Send Link dialog box reappears. - Enter a name or e-mail address and add a message (optional).
- Click Send.
You can also set an expiration date for access to the file – and add a password for an additional layer of security.
Co-Authoring a Shared Excel Workbook
So, what's it like to use a shared Excel workbook? Most things work exactly the same as they normally would, but Excel lets you know that someone else has the file open.
How to Stop Sharing an Excel Workbook
To stop sharing an Excel workbook:
- Click the Share button in the upper-right corner of Excel.
The Send Link dialog box appears. - Click the 3 dots next to the Send Link heading and select Manage Access.
- Click the X next to the URL in the Anyone with the link can edit box to remove anonymous access for anyone with a link.
- Click the Can edit drop down menu below any additional user accounts listed and select Stop sharing.
- Close the Manage Access dialog box.
Can You Share an Excel Workbook Without OneDrive?
What happens if your organization doesn't want you to store Excel files on OneDrive? You can still share your Excel file with someone else.
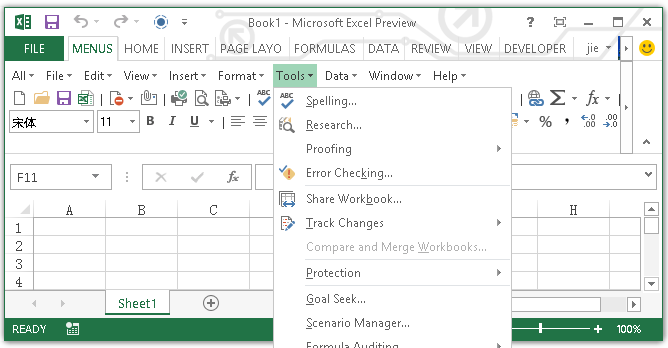
Microsoft makes it easy to share workbooks with other people in Excel for Office 365. There are 3 options available, and you can use them without leaving the application.
More:10 Best Free Excel Courses on Udemy in 2020
Option #1: Send Your Excel Workbook as a PDF
Sending an Excel file as a PDF can be a good option. The recipient won't be able to make changes to your worksheet, but they can print or distribute the file as needed.
Here is how you send your spreadsheet as a PDF:
- Click the Share button in the upper-right corner of Excel.
- Click Send a Copy button at the bottom of the Send Link dialog box.
- Click PDF.
A blank e-mail will open with a PDF copy of the spreadsheet added as an attachment. Just write a quick e-mail to your contact and hit send!
Option #2: Send a Copy of Your Excel Workbook
Sending a copy of an Excel workbook is useful if your contact needs to make changes or add data to the spreadsheet. Unlike a PDF, you'll have no control over what they do with your spreadsheet but forwarding a copy of your Excel file is a convenient way to share data.
Here is how you send a copy of your Excel Workbook:
- Click the Share button in the upper-right corner of Excel.
- Click Send a Copy button at the bottom of the Send Link dialog box.
- Click Excel Workbook.
A blank e-mail will open with the current workbook attached. Like option #1 (sending a PDF), you're able to write a brief e-mail to your contact before hitting send.
If you need to collaborate, a remote contact can update the spreadsheet and return it to you. This process won't be as convenient as two people editing a file on the same network – but it will get the job done.
Option #3: Send a Link to a Shared Excel Workbook
Sending a link to a shared Excel workbook allows for real time collaboration. Microsoft refers to this capability as co-authoring – and the technology is pretty cool!
As long as your Excel workbook is saved on OneDrive, multiple users can collaborate on a spreadsheet at the same time. It's the easiest way to share workbooks in Excel.
To send a link to a shared Excel workbook:
- Click the Share button in the upper-right corner of Excel.
- Enter a name or e-mail address and add a message (optional).
- Click Send.
Shared Workbook Permissions
The default level of permission, when you send a link to a shared Excel workbook, is to allow editing. To change that setting, we would need to add one or two steps to the process outlined above in the section Option #3: Send a Link to a Shared Excel Workbook.
To send a link to share workbooks in Excel, restricting the user to view-only permission:
- Click the Share button in the upper-right corner of Excel.
- Click anywhere in the box that says Anyone with the link can edit.
The Link Settings dialog box appears. - Clear the check box next to Allow Editing.
- Click Apply.
The Send Link dialog box reappears. - Enter a name or e-mail address and add a message (optional).
- Click Send.
You can also set an expiration date for access to the file – and add a password for an additional layer of security.
Co-Authoring a Shared Excel Workbook
So, what's it like to use a shared Excel workbook? Most things work exactly the same as they normally would, but Excel lets you know that someone else has the file open.
How to Stop Sharing an Excel Workbook
To stop sharing an Excel workbook:
- Click the Share button in the upper-right corner of Excel.
The Send Link dialog box appears. - Click the 3 dots next to the Send Link heading and select Manage Access.
- Click the X next to the URL in the Anyone with the link can edit box to remove anonymous access for anyone with a link.
- Click the Can edit drop down menu below any additional user accounts listed and select Stop sharing.
- Close the Manage Access dialog box.
Can You Share an Excel Workbook Without OneDrive?
What happens if your organization doesn't want you to store Excel files on OneDrive? You can still share your Excel file with someone else.
If you save your file to a location other than OneDrive then click Share, Excel will prompt you to upload a copy of your workbook to OneDrive. Assuming that's not an option, you can attach a copy of the file to an e-mail and send it to your colleague. How to download apps on hp computer.
Microsoft Excel is a registered trademark of Microsoft Corporation. XL Basics contains articles and educational content related to Microsoft Excel but is not affiliated with Microsoft in any way.
If you are an experienced Excel user, then you must be quiet familiar with the several functionalities of this application. Like formulas, functions, calculations and inserting objects into the spreadsheet. Well our today's' topic is about this specific functionality of inserting objects in Excel workbook.
Have you ever stuck with this 'Excel cannot insert object' issue meanwhile attempting to incorporate an external object into the Excel spreadsheet? Do you have any idea why it's occurring or how to resolve it?
If not, then without any further ado…!
Let's have a look over the quick tutorial which is mainly aimed to explain how fix Cannot Insert Object error In Excel. we will demonstrate the complete symptom, causes and resolution of the Cannot Insert Object In Excel 2007/2013/2016/2019.
Why Are The Reasons Behind Inability To Insert A Objects/File In Microsoft Excel?
This problem may be generated because of having some issue in the document you are tying to add. Or the setting you have done on your excel worksheet is somewhere get wrong. Or the security provision applied on your PC is set properly. Let's discuss them in detail…!
Reason 1# Locked Worksheet or Workbook
Microsoft Excel protection features, present on the Excel ribbon's review tab. Actually, this will lock the worksheet cells or workbook documents for preserving up its content. After applying such users are unable to insert any object into the Excel document. How to run 7z files on windows 10.
Before protecting the worksheet, you can easily unlock some of the specific cells. But this will help you in performing calculations and for entering text not for file insertion. For achieving file insertion capabilities, you need to turn off the protection feature in your Excel workbook.
Reason 2# Administrative Security Policies
Sometime system administrator of PC network also activates various levels of security requirements. This ultimately show affects in how Excel and other Office applications responds to files which you will be receiving through network connections or email attachment. Files which contains macro code, ActiveX controls and other linked assets go through the additional enquiry round when any user tries to access it. At that time Office security features will get active.
To make specific file accessible in your Excel workbook you need to change the system administrator security setting temporarily. http://hfgayfa.xtgem.com/Blog/__xtblog_entry/19263926-apple-pro-keyboard-mechanical#xt_blog.
Besides that, you can also approach for the compliant version having controls, macros and removed links from the person who have sended you the document.
Reason 3# Protected PDFs
Excel user can also insert object like PDF file into their MS Excel Worksheet. This gives you the option to crop or resize the PDF File but not to edit it. If during the insertion of PDF file in excel you will get error message then the chances are also that some issue occurred in the Adobe Reader Feature called Protected Mode.
Well this protected mode is mainly used to prevent execution of malicious code from PDF file. And thus, it limits the PDF File to get executed properly.
For changing the level of protectiveness, you need to make changes in the Adobe Reader's preferences.
Reason 4# Damaged, Corrupt or Incomplete File
The external file which you are trying to insert in the Excel worksheet is may be the damaged one. Or it may contain corrupt resources or not having piece of information necessary for viable documents. At that time the excel application will displays an error message regarding Can't Insert Object In Excel.
Maybe your external file is damaged by email attachment, storage media issue or from electrical power fluctuation, mainly at the time of saving the file.
Apart from this, if you attempt to access file which another user is still saving or uploading on your network. This will automatically declare the object as corrupted one and it won't work even if you insert it within your Excel workbook.
To fix this issue, you need to obtain another fresh copy of document from the source. After then perform the file insertion process again.
It is usually seen that 'Cannot Insert Object In Excel 2013' is encountered in an ActiveX custom Office solution after the installation of MS14-082 security update.
What Are The Circumstances Under Which Cannot Insert Object In Excel Issue Occurs?
After installing the security update mentioned in Microsoft Security Bulletin MS14-082, Excel user may faces one of the below mentioned symptoms.
Symptom 1
While inserting a Forms ActiveX control within a Microsoft Office document,
Or while you are trying to edit the control's property. You may get the following error messages in an ActiveX custom Office solution:
- Visio cannot insert this control because its TypeInfo did not merge correctly. Ensure all parameter types are VBA friendly. Delete TEMP *.exd file if necessary.
- Object library invalid or contains references to object definitions that could not be found.
- Cannot insert object.
- The program used to create this object is Forms. That program is either not installed on your computer or it is not responding. To edit this object, install Forms or ensure that any dialog boxes in Forms are closed.
Note: in the above last error message, the text Forms can be replaced with GUID of control.
Symptom 2
If you are using the Office, Click-to-Run for installing Office 2013 on your PC that has a Side-by-Side installation of the Office 2010 OR 2007 suite. at that time also you may encounter with the same errors which are mentioned above in 'Symptom 1' section.
Symptom 3
After saving up your Microsoft Excel workbook which contains ActiveX control on a PC having MS14-082 installed. In that case Excel macro won't work properly that doesn't have MS14-082 installed.
Symptom 4
Excel In Office 365
When the recent office update contains a broken ActiveX controls on Excel worksheets. At that time also following symptom will appear:
- Unable to change or use properties of any Active controls on Excel worksheets
- Excel Error messages 'Can't insert object'
- Error 438 when referring to an ActiveX control like a member of Excel worksheet in code
Fixes To Resolve 'Cannot Insert Object' In Excel
Resolution 1
For fixing up cannot insert object in Excel or the issue mentioned in the above symptoms. Best voice changer for free. you need to install the following updates on the affected PC for entire version of office which you have already installed.
It's important to install updates for entire office version you have installed to acquire the complete result of fix. In case you are using the combination of Office MSI-installed products and Office 2013 C2R-installed. Then in that case you have to update all products simultaneously.
Resolution 2
- At first close all the Office applications.
- In the window explorer make a search for *.exd files including the hidden and system folders and files. Once you get all those files and folders, delete them off.
Make sure that you will get the following after making search:
C:usersusernameAppDataLocalTempExcel8.0MSForms.exd
C:usersusernameAppDataLocalTempVBEMSForms.exd
- Now reboot your PC
- After then restart your Office applications and check the controls whether it's working properly or not.
Note:
Whenever you use the Excel workbook with active control this will recreate the .exd files again. So, it's not that big issue just delete it again if you find Cannot Insert Object In Excel error again.
Hopefully that will resolve the problem for you.
Remarks:
If you are facing difficulty to get these .exd files, then press Win+R for opening up the Run box. After then type %temp% in the box and then press the Enter button. This will open the Temp folder location and here you make a search for .exd files in the VBE and Excel 8.0.
Wrap Up:
How To Insert File In Excel Office 365 Word
Now you must have got enough idea on how to troubleshoot can't insert object In Excel issue. So, perform all the suggested solution carefully and easily resolve can't insert object error in Excel. How do you put powerpoint on your computer.
Margret
Open Excel In Office 365
Margret Arthur is an entrepreneur & content marketing expert. She writes tech blogs and expertise on MS Office, Excel, and other tech subjects. Her distinctive art of presenting tech information in easy to understand language is very impressive. When not writing, she loves unplanned travels.
